Encouraging Children to Code
Another three unlikely suspects to combine into a JoJo Blog Post about coding? Well, maybe not!
Who: Facebook, HRH Prince Andrew the Duke of York and Peter Capadli, the most recent appointment to play the notorious Time Traveller, Dr. Who!
Why: To encourage children to learn to code of course!
See it now? Not quite? OK, I shall explain..
There is a growing revolution in the UK and Europe to encourage children to code and to raise awareness of the capacity for children to code from a much younger age. The ideal is that all children will have access to tools to allow them to develop programs and apps, making the digital world an integrated part of their everyday life, in a way that suits them.
The discussion of coding is far more prevalent now than it ever was and it is easy to see why. By capturing young minds we set a path for the future and by educating them and providing them with the right tools, we support them in their journey.
Many businesses are striving to be a part of this revolution, so why are these particular people standing out in striving to support this cause? Well in a sea of articles, these are the ones that most interested me.. and after all it is MY Blog Post, so I thought I would share!
Facebook has joined forces with other industry influencers (including Microsoft and Rovio) and has formed a coalition to launch a pan-European online platform to drive participation in coding.
In September, coding in English schools was made mandatory for all children aged between 5 and 16 years old. Particularly interesting then is to hear that 3 young coding enthusiasts from the UK have beaten off European competition to win the gaming contest.
The Kodu Kup is where teams from the UK faced competition from Portugal, Finland, Norway, Belgium, Greece, Lithuania and Estonia to battle to a Dragons’-Den style final, complete with selling pitch!
One of the most enlightening statements I read came from one of the Team Winners, Alfie, who felt that the team work involved and playing to its strengths was key to their success. He said:
“Kids don’t always need to be told what to do to understand things, through computational thinking and perseverance you can find out for yourself, and if you can get a grasp of computers and computer science you can understand the world around us.”Speaking recently at the TeenTech Awards, presented at Buckingham Palace, HRH Prince Andrew said there needs to be a “culture of enterprise” to help young people turn technology ideas into commercial products and suggested that coding would be a key part of skills required.
The Prince is patron of the Awards, which encourages young people to “recognise that science and technology are the basis of how we are going to be prosperous in the future”. The Awards competition which aims to encourage teenagers to get involved in inventing and designing was developed by science television presenter Maggie Philbin and backed by actor Stephen Fry and Top Gear presenter James May.
Of course you’re screaming.. get to the good bit – WHY is Dr. Who involved??
It was announced at the beginning of September that the British Broadcasting Corporation (BBC) had published computer programming study guides, quizzes and other support materials on its Bitesize site to coincide with the newly introduced computing curriculum in England. They have also revealed details of several programming themed children’s programs set to air late autumn.
Uh-huh.. Dr Who???
Well my favourite initiative – as I am a total Dr Who geek*.. yes, you may laugh – was announced yesterday.
In an article featured in the Technology section, the BBC unveiled the launch of their new Dr Who game, in which you take control of a ‘friendly’ Dalek and navigate a series of challenges. Rather than just your standard game, the challenges involve you solving different problems using coding, to move onto the next level.
The online game, aimed at 6-12 year olds, is voiced by Peter Capaldi, the Doctor himself and was written by Doctor Who TV series writer, Phil Ford.
The game will be available to play for free on the CBBC website from Wednesday October 22 and I know I am going to be giving it a bash.. will you?
Have you seen any interesting articles, blog posts or competitions lately, aimed at getting children into coding? Do share!
*JoJo Hernandez is our Finance Director, Fashion Lover & self confessed *Whovian!
read more
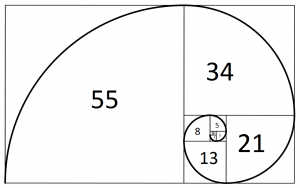
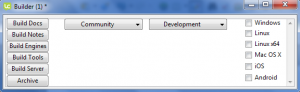


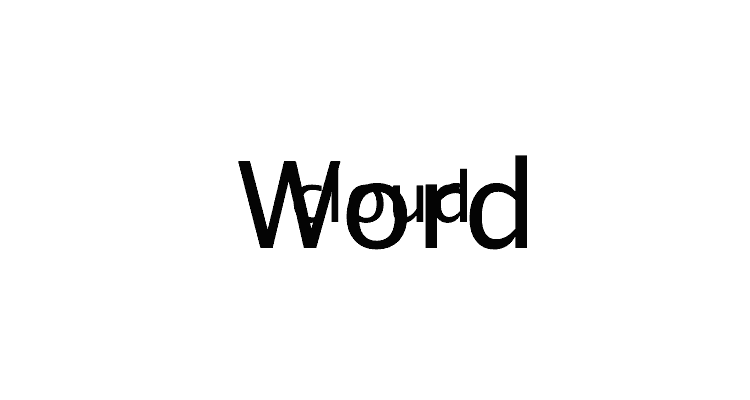
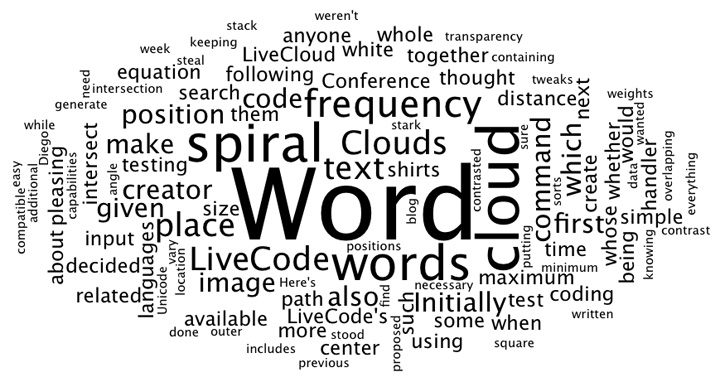

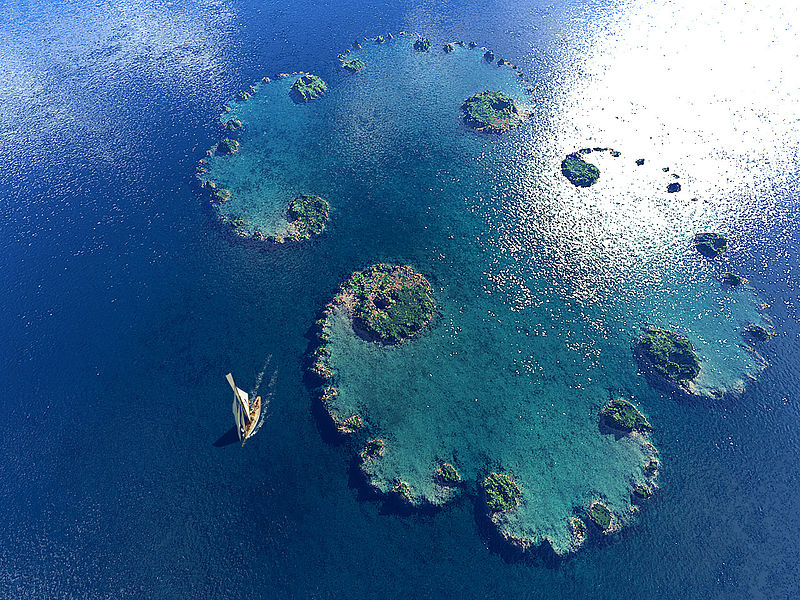
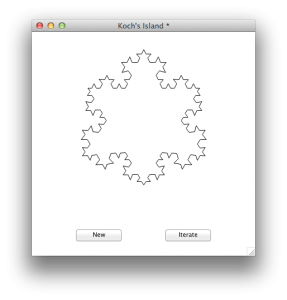
Recent Comments