LiveCode has many uses. Something it excels at is processing data from all kinds of sources to provide sensible insights and actionable outcomes. This is an example of such a use.
The Project
Recently I was involved in a city council election campaign. For the campaign we divided up our district precincts into smaller turfs of about 100 houses each. That way we could give our canvassers a reasonable-sized area to cover in a reasonable amount of time. We wanted to get a sense of how effective our efforts were.
The Raw Material
The political database system we used to run our campaign has some canned reporting formats, one of which generates our status Turf Report to view how our canvassing effort is going. We couldn’t modify the format, but we could add more fields to the report. The report comes out in CSV format, but luckily there were no data errors that got in the way and the first row contained the column headers. What we needed for our reports was a spreadsheet format which we then pasted into Google Docs.
Doing it the hard way
There were several tasks we started doing manually:
- Import the csv file as a spreadsheet
- Eliminate some irrelevant (to our needs) data columns
- Rename some columns
- Move some columns around for grouping in order to better visualize our results
- Export the spreadsheet file to upload to Google Docs
But for a weekly or better report this was going to be a lot of repetitive work, and that was effort we could put to better use elsewhere.
So LiveCode to the rescue.
A reusable approach
To make this more generic and reusable (looking ahead to the next four years) I saved a preferences table. After stripping comments the format is:
- line 1: column names to be renamed
- line 2: the new names for those columns
- line 3: the named columns to be removed
Note that lines 1 and 2 needed to be kept in order for ease of iterating through a repeat loop.
Before reading the csv data itself I read these lines from the preferences file and store them as custom properties of the “Open…” button on the Workbook viewer stack. Here is the code I created, which may be of use to others doing similar operations:
Sample code
constant kPrefsFile = "/CanvassingPrefs.txt"
command loadPrefs
local tPath
local tPrefs
local tOldColumnNames, tNewColumnNames, tColumnsToDelete
put specialFolderPath("home") into tPath
if there is a file (tPath & kPrefsFile) then
put url ("file:" & tPath & kPrefsFile) into tPrefs
else
# file doesn't exist, so create first, saving the default preferences
put savePrefs() into tPrefs
end if
filter tPrefs without "#*" # ignore comment lines
filter tPrefs without empty # ignore blank lines
put line 1 of tPrefs into tOldColumnNames
replace comma with cr in tOldColumnNames
set the OldColumnNames of me to tOldColumnNames
put line 2 of tPrefs into tNewColumnNames
replace comma with cr in tNewColumnNames
set the ColumnNames of me to tNewColumnNames
put line 3 of tPrefs into tColumnsToDelete
replace comma with cr in tColumnsToDelete
set the ColumnsToDelete of me to tColumnsToDelete
end loadPrefsExcel Library and friends
Originally I looked at zyrip the slug’s Excel library, an addon for LiveCode which I got through the Summer Megabundle. But alas, it relies on Excel (duh) itself to do the heavy lifting and I use LibreOffice Calc for spreadsheets. So no go. What I hadn’t noticed was there’s a companion library XLSXLib, and I immediately started to put it to use. The XLSXLib archive has a sample Workbook viewer stack, and it seemed easy enough to modify to accomplish our goals, so I started with that. The Workbook viewer stack uses a datagrid (of course) and allowed me to view the data for a sanity check before exporting in xlsx format. All my code changes are in the “Open…” button of the stack with the exception of reading the preferences file in the openStack handler and a mouseDoubleUp handler in the path display field to allow for double-clicking to launch LibreOffice Calc.
The outcome
In short, LiveCode in combination with the xlsx library turned a repetitive, awkward, time-consuming task with an inflexible data format into essentially a single-click operation.
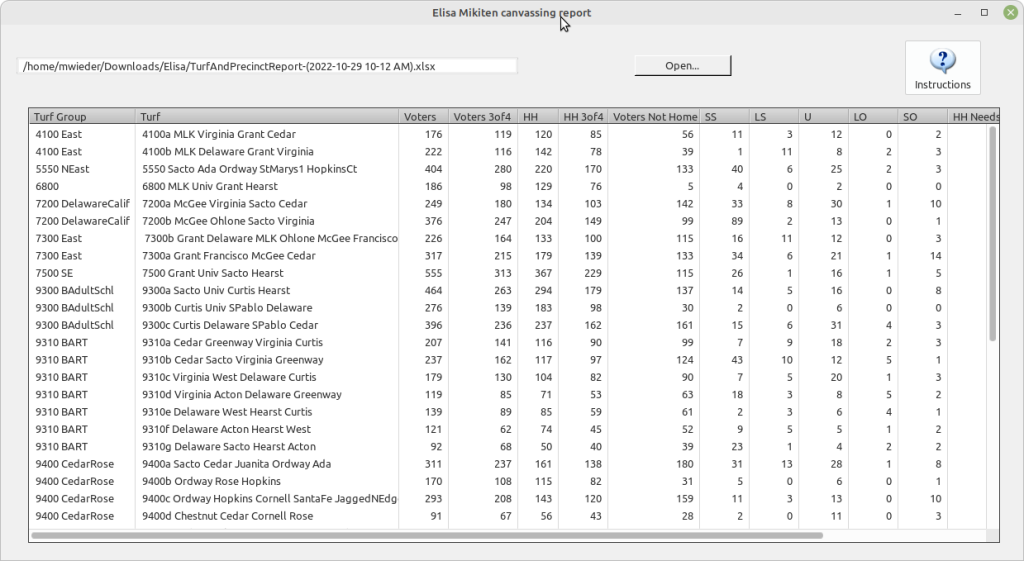
XLSX Lib Functions
There are several functions in the library that we took advantage of. They’re all well-documented in the accompanying XLSX Doc stack.
- XLSX_Workbook_NewFile
- XLSX_Sheet_Name_Set
- XLSX_Range_Values_Set
- XLSX_Range_Formula_Set
- XLSX_Range_Styles_Set
- XLSX_Sheet_FrozenPane_Set
- XLSX_Column_Width_Set
- XLSX_Workbook_SaveFile
- XLSX_Workbook_CloseFile
- In particular XLSX_Range_Styles_Set is very flexible and powerful.
Library examples
Here are some examples of how we used the library routines:
constant kWBName = "myWorkbook"
constant kSheetName = "sheet2"
# first off, start a new workbook and new sheet
XLSX_Workbook_NewFile kWBName
XLSX_Sheet_Name_Set kWBName, 1, kSheetNameFirst test was to see that I could read the input csv file with no problems, then load the csv file into memory and process it:
on convertCSVFile pFilePath
local tData, tColumns, tDataArray
local tCSVItemDelimiter
# allow tsv files as well
if pFilePath ends with ".csv" then
put comma into tCSVItemDelimiter
else if pFilePath ends with ".tsv" then
put tab into tCSVItemDelimiter
end if
# import the csv file into a variable
put url("file:"&pFilePath) into tData
# rename some columns
# row 1 of the csv file has the column headings
put renamedColumnHeadingsFrom(line 1 of tData) into tColumns
# we're done with the header now, so
delete line 1 of tData
# convert the csv file to a LiveCode array
put csvToArray (tData, tColumns, tCSVItemDelimiter) into tDataArray
...
# move some columns around
put adjustedColumnHeadingsFrom(tColumns) into tColumns
# set up the header
set the dgProp["columns"] of group "sheet" to tColumnsDo things with the array after that. When you’re done:
# save an xlsx file for import into spreadsheet
if there is a file pFilePath then
delete file pFilePath # XLSX_Workbook_SaveFile doesn’t overwrite
end if
XLSX_Workbook_SaveFile kWBName, pFilePath
XLSX_Workbook_CloseFile kWBNameSome of the routines that use the XLSX routines:
The datagrid needs an array of data and that’s what the xlsx library exports to the output xlsx file so we need to convert the tab- or comma-separated data to an array.
function csvToArray pCSVData, pColumnHeaders, pCSVItemDelimiter
local tLineCount, tDataCount
local tLineArray
local tDataArray
put 1 into tLineCount
# pCSVItemDelimiter allows for csv or tsv input files
set the itemDelimiter to pCSVItemDelimiter
# each line contains the data for one turf
repeat for each line tTurf in pCSVData
put 1 into tDataCount
repeat for each item tItem in tTurf
put tItem into tLineArray[line tDataCount of pColumnHeaders]
add 1 to tDataCount
end repeat
put tLineArray into tDataArray[tLineCount]
add 1 to tLineCount
end repeat
return tDataArray
end csvToArrayuOldColumnNames and uColumnNames are initialized by reading from the preferences file when the stack loads. Since they are kept in order in the preferences file we can iterate in a loop through both lists, renaming the old column name to the corresponding new column name:
function renamedColumnHeadingsFrom pColumns
local tOldColumns, tNewColumns, tCount
replace comma with cr in pColumns
put the uOldColumnNames of me into tOldColumns
put the uColumnNames of me into tNewColumns
put 1 into tCount
repeat for each line tColumn in tOldColumns
replace line tCount of tOldColumns with line tCount of tNewColumns in pColumns
add 1 to tCount
end repeat
return pColumns
end renamedColumnHeadingsFromWe want the header row (row 1) and the totals row (the last row) to have bold text:
command SetBoldRows pColumns, pTotalsRow
local tFontStyleArray
local tLastColumn, tColumnChar
put "bold" into tFontStyleArray["style"]
set the itemDelimiter to tab
# use the last column
put the number of items of line 1 of pColumns into tLastColumn
put char tLastColumn of kRowLetters into tColumnChar
XLSX_Range_Styles_Set kWBName, kSheetName, "A1:"&tColumnChar&1, tFontStyleArray, "","", "", ""
XLSX_Range_Styles_Set kWBName, kSheetName, "A"&pTotalsRow&":"&tColumnChar&pTotalsRow, tFontStyleArray, "", "", "", ""
end SetBoldRowsHere’s use of XLSX_Range_Styles_Set to set color and number format. Set some column colors to match our google docs spreadsheet:
NOTE: the columns and ranges are hard-coded here…May need to adjust them later on
command SetColumnColors pColumns, pDataArray
local tBGArray, tCount, tRowCount
local tColumn, tColumn2
put the number of elements of pDataArray into tRowCount # count of rows (not including totals)
put "solid" into tBGArray["type"]set the “Undecided” total color. Color names are not available here, you have to use R,G,B format:
put columnIndexFrom("U", pColumns) into tColumn
put tColumn&the number of lines of pColumns into tCount # the totals row
put "255,242,204" into tBGArray["interior color"]
XLSX_Range_Styles_Set kWBName, kSheetName, tCount,"","",tBGArray,"",""Set the “strong support” and “leans support” columns color:
put columnIndexFrom("SS", pColumns) into tColumn
put columnIndexFrom("LS", pColumns) into tColumn2
put tColumn&"2:"&tColumn2&tRowCount into tCount
put "226,239,218" into tBGArray["interior color"]
XLSX_Range_Styles_Set kWBName, kSheetName, tCount,"","",tBGArray,"",""Also set the format for the last two columns to “number”:
local tNumberFormatArray
put 9 into tNumberFormatArray["format number"]
put "O2:P39" into tCount
XLSX_Range_Styles_Set kWBName, kSheetName, tCount,"","","","",tNumberFormatArray
end SetColumnColorsThese two helper functions allow for translating a column header text to its corresponding spreadsheet column:
constant kRowLetters = "ABCDEFGHIJKLMNOPQRSTUVWXYZ"
function columnIndexFrom pColumnName, pColumns
local tLine
put columnNumberFrom(pColumnName, pColumns) into tLine
return char tLine of kRowLetters
end columnIndexFrom
function columnNumberFrom pColumnName, pColumns
set the wholeMatches to true
set the itemDelimiter to tab
return itemoffset (pColumnName, line 1 of pColumns)
end columnNumberFromThat’s it. Thanks to LiveCode and Zyrip the Slug’s xlsx library (a bonus included with the Excel library) our data management and reporting tasks during the election campaign were greatly eased. While we didn’t win our city council seat, we lost by only 377 votes out of over 7000 ballots cast. That’s the closest anyone has come to unseating an incumbent in our district in recorded history, and I’m proud of the fact that we did this in a three month campaign while the incumbent spent a full year rounding up endorsements and funds. Next time…
The spreadsheet library is available for purchase through the LiveCode website here.


4 comments
Join the conversationJohn - December 9, 2022
£220!for an excel plugin? Sorry that is way too expensive.
Jim Lambert - December 11, 2022
jiml@netrin.com
Mark, Nice. Thanks
Mark Wieder - December 12, 2022
I think whether it’s expensive depends on your goal. There’s a *lot* in the libraries, and if I had to code these from scratch instead of what’s using the library routines that are already built, tested, and documented I’d be spending much more than that of my own time. Obviously your needs may be different, but for me the biggest gain here was converting the data to a spreadsheet file format without having to reverse engineer the data layout.
Mark James Christie - December 13, 2022
Hi @John. I’ve used the library from Zyrip freely for a similar purpose of working with csv files and excel files. I do use excel and this free library in combination with Livecode did help me migrate and rename over 6000 videos which were stored with only guids as a name in an unreachable database. I don’t think you have to purchase the Excel library product to use the free portion. @Mark and Livecode folks. Keep these blog posts coming. All enjoyable reading and learning.