When you start LiveCode you will see a collection of components, these components make up the Integrated Development Environment, or IDE. This is where you will create your application.
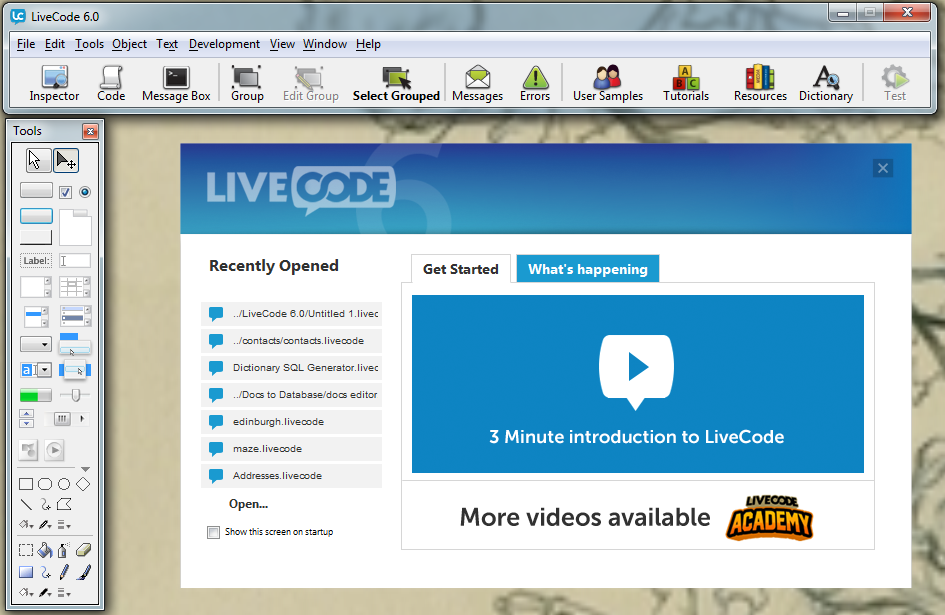
The Start Center
The Start Center introduces you to LiveCode, lets you know what is happening on the RunRev blog, what other users are discussing on the forums and Stack Overflow and provides easy access to your recent stacks.


- List of Recent Stacks
- Introductory Video
- Forums, blog and Stack Overflow feeds
The Menubar
The Menubar provides access to most common functions and features.

As you would expect the File menu allow you to create stacks, save stacks, open files etc. The Edit menu allows you to select, copy and paste objects. The Tools menu provides access to the components being discussed in this section and the other menus provide additional features and help.
As well as the menus the Menubar allows you to open the Property Inspector or Code Editor for the current object, work with grouped controls in various modes, control messages and error reporting and provides access to documentation and support resources.
The Tools Palette
The Tools Palette allows you to switch between Edit mode, for adding objects, making changes, coding, and Run mode, for interacting with your application.
Run and Edit Mode

Run mode: When in run mode, objects receive all the normal messages that drive a LiveCode application. For example, clicking on a button in run mode will cause a mouseUp message to be sent to it and the script will run.
Edit mode: When in edit mode, objects do not receive messages when you click on them, and you can move, resize or edit the properties for objects.
Controls
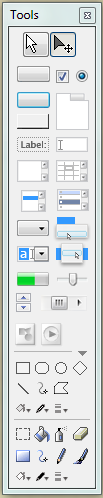
Drag objects such as buttons, fields, scrollbars and graphics from the Tools Palette onto your stack.
Once you have added objects to your stack, choose Edit mode to move, resize and change the properties of objects.
The Project Browser
The Project Browser provides an overview of your stacks in tree form, showing you all the open stacks, cards and controls that make up your application.
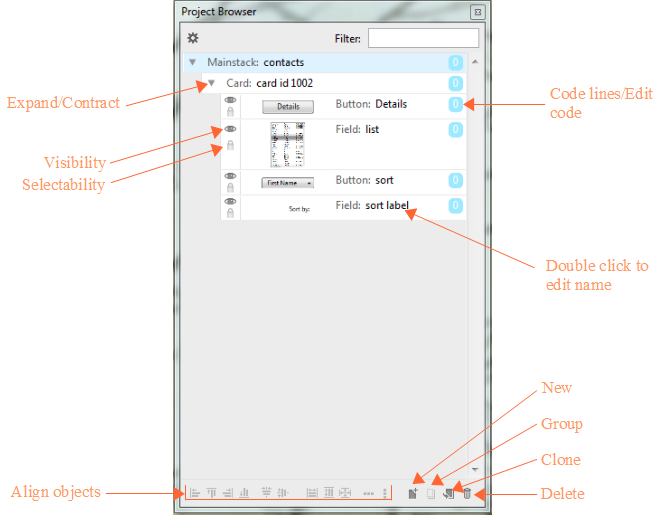
The Project Browser also allows you to access some of the basic properties of objects as well as editing code, adding and deleting objects and aligning controls.
The Property Inspector
The Property Inspector allows you to view and edit the properties for any selected object. Properties control how an object looks and some aspects of an objectís behavior.
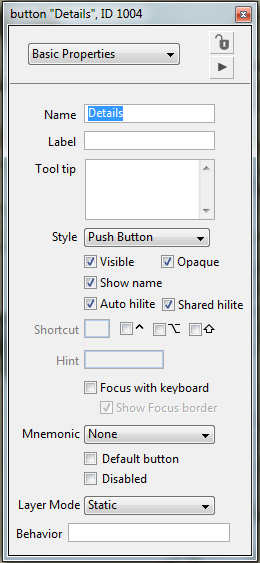
The Inspector can be accessed by double clicking on a selected object, from the toolbar, from the Object menu and from context sensitive menus.
The Code Editor
The Code Editor includes features to help make code more understandable. These include code indentation and color coded syntax highlighting, as well as other integrated tools such as a Debugger and Dictionary. You can access the Code Editor for an object by selecting the object then choosing Script from the Tool bar. The Code Editor is also available from the Object menu, and from the context menu of objects.
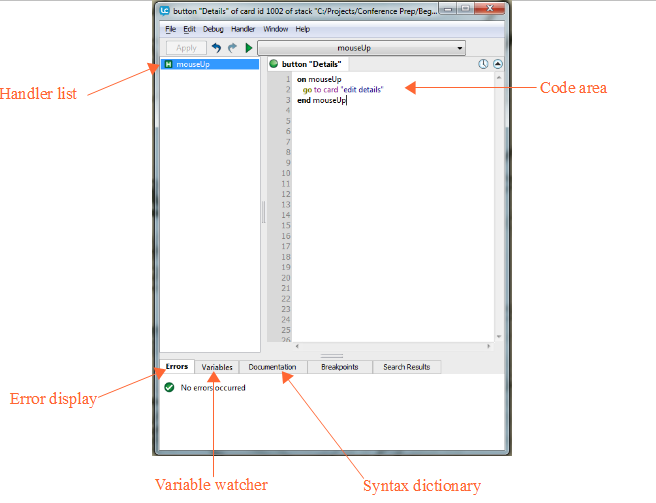
The Message Box
The Message Box is a command line tool that allows you to run scripts or perform automated editing operations. It allows you to try out short scripts, test parts of your program, provides a convenient output window for debugging, show the values of Global Properties and Global Variables and can be used for editing and setting properties.
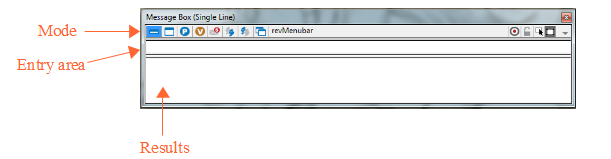
The Dictionary
The Dictionary contains the complete LiveCode syntax. This can be searched using the quick search box in the top right of the dictionary or filtered using the list of topics on the left.
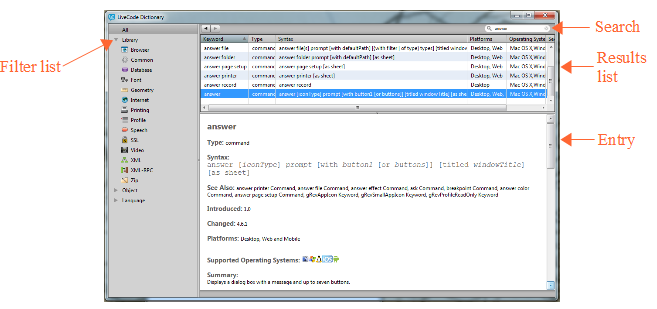
A dictionary entry for LiveCode keyword gives you the syntax, some examples, a description and the supported platforms and operating systems.
LiveCode Environment